검색결과 리스트
글
subversion 설치 및 서버 설치 이클립스 연동
Step1 다운로드.
1. 아래 주소 or 첨부파일에서 다운로드
http://subversion.tigris.org/servlets/ProjectDocumentList?folderID=91
2. 현재 (2008년 11월 22일) 최신 버젼인 1.5.3 을 받자. (아래 캡쳐 화면 참조)
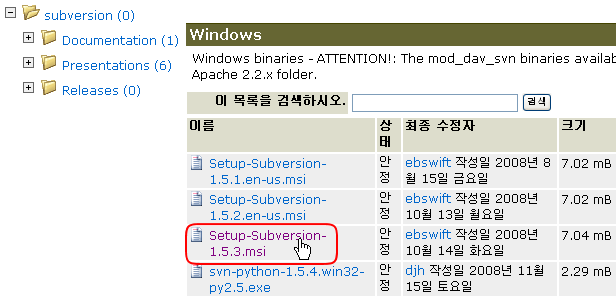
Step2 서버설치.
1. 다운받은 subversion 설치 파일을 더블 클릭해서 설치한다.
[Next] 만 계속 누르면 설치된다.
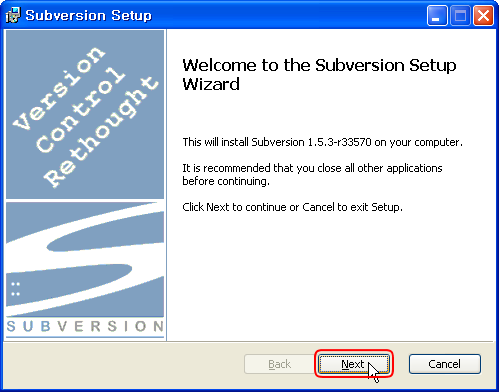
2. C: 드라이브에 svnrepos 라는 폴더를 생성한다. (폴더명은 자유롭게 정해도 된다.)
명령 프롬프트를 실행해서 C:\svnrepos 라는 폴더로 이동한다.
C:\svnrepos>svnadmin create c:\svnrepos
위의 명령을 실행하면 아래의 캡쳐와 같은 폴더들이 생성된다.
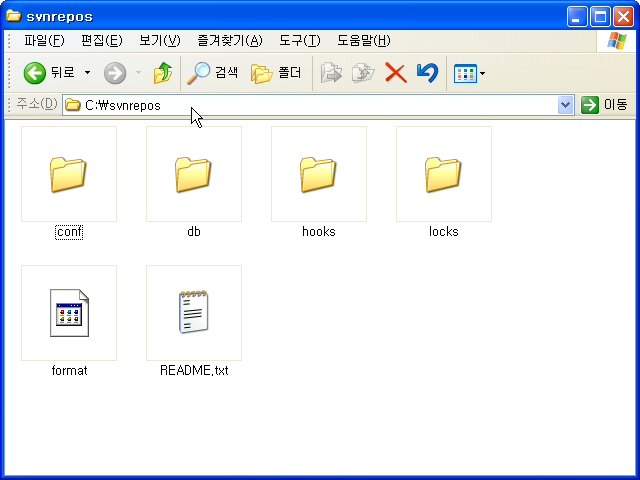
3. conf 폴더로 이동하면 아래의 캡쳐와 같은 파일들이 보인다.
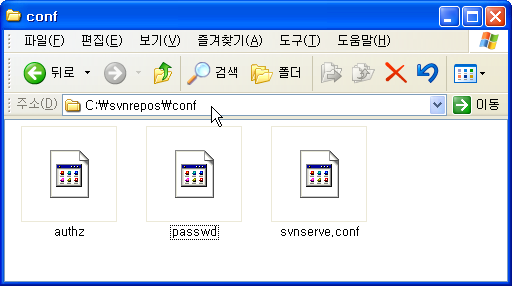
3-1. svnserve.conf 파일을 열어서 아래와 같이 편집한다.
( C:\svnrepos\conf\svnserve.conf )
[general]
anon-access = read
auth-access = write
password-db = passwd
↑ 위의 뜻
anon-access = read 는 인증되지 않은 사용자는 읽기만 가능. (접근 못하게 하려면 none)
auth-access = write 는 인증된 사용자는 쓰기도 가능
3-2. 같은 conf 폴더의 passwd 파일의 내용을 아래와 같이 편집한다. (참고 : 파일 확장자가 없다.)
( C:\svnrepos\conf\passwd )
[users]
hong = hongpass
jang = jangpass
Step3 서버자동실행설정(옵션).
Subversion 서버를 자동 실행해주는 유틸리티를 설치하여 자동 실행해보자.
1. 다운로드 주소 : http://www.pyrasis.com/main/SVNSERVEManager
프로그램의 제목은 SVNSERVE Manager 이고 우리나라 개발자 분이 만들었네요!!!
사용해보고 좋으면 위의 싸이트에 가서 감사 인사 정도는 남겨주세요.
SVNManager-1.1.1-Setup.msi 를 다운받고 더블 클릭해서 설치.
[Next] 계속 클릭 설치 완료!
2. 바탕화면의 SVNSERVE Manager 를 더블 클릭하여 실행.
2-1. [...] 버튼 클릭한 후 subversion 에서 설정한 C:\svnrepos 폴더를 지정.
2-2. Automatically run program when you log on 선택해서 자동 실행 설정.
2-3. [Start] 버튼 클릭. 시작.
2-4. [Hide] 버튼 클릭하면 트레이 아이콘으로 숨는다.
[출처] [소스 관리] Subversion 서버 다운로드|작성자 메멘토
이클립스와 subversion 연동방법(옵션)
- Search for new features to install 버튼 선택 후 Next 클릭.
- 없을 경우 New Remote Site 추가(Name : subclipse, URL : http://subclipse.tigris.org/update).
- finish 클릭.
- 자동으로 Eclipse에서 http://subclipse.tigris.org/update 사이트에 접속하여 패키지 다운로드 수행함.
- 패키지 전부 다운 받으면 Install All 클릭을 통해 설치함.
- 설치가 완료되면 재시작 버튼을 클릭하여 이클립스 재시작함.
- window->preferences에 Team부분을 보면 다음처럼 SVN관련이 추가된 것을 볼 수 있음.
- 선택하면 SVN repositories 화면에 생성됨.
- SVN repositories 화면에서 마우스 오른쪽을 클릭해서 new>repository location으로 새 저장소를 생성한다.
- http://www.mimul.com/svn/sample URL 등록하고 mimuluser/패스워드를 기입하고 Finish를 클릭함.
- VN repositories에 해당 svn이 나타남.
- Project에서 마우스 오른쪽 클릭>Team>Shared Project 클릭
- 셋팅이 되어 있는 SVN repository를 선택하면 된다. (만약 접근 오류가 나오면 workspace 디렉토리 속성의 읽기 전용인지 확인하여 해제를 해줌)
- Select All을 클릭하여 해당 프로젝트의 모든 파일을 선택하여 Commit을 수행함.
설정
트랙백
댓글
글
이클립스 비주얼에디터 플러그인(스윙플러그인)
이클립스 비주얼 에디터(Visual Editor) 플러그인 다운로드 및 설정 방법
이클립스 WTP 2.0.1 (이클립스 3.3 Europa 유로파 버젼) 이라고 가정하고 설명한다.
1. 플러그인을 다운로드 한다.
유로파 용(3.3) 다운로드 => : http://www.ehecht.com/eclipse_ve/ve_eclipse_33_v200709242300_win.zip
가니메데 용(3.4) 다운로드 => : http://www.ehecht.com/eclipse_ve/ve_eclipse_34_200807092330_win.zip
2. 다운로드 결과.
ve_eclipse_33_v200709242300_win.zip 파일을 여기서는 바탕 화면에 다운 받았다.
3. 압축 해제
해제하면 features 와 plugins 폴더가 나온다.
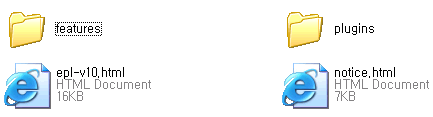
4. 이클립스 설치 폴더에 features 와 plugins 폴더를 붙여넣기 한다. (예 : C:\eclipse 에 붙여넣기 한다.)
(주의 사항 : 이 때 꼭 이클립스를 종료한 후 붙여넣기를 해야 한다. 실행 상태에서 하면 오류 발생할 수 있다.)
이 때 같은 폴더가 있기 때문에 메세지 상자가 뜨는데 [모두 예] 를 선택해주면 된다.
설치 완료.
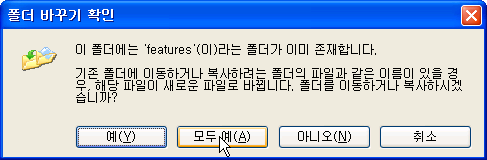
5. Visual Editor 를 사용해 보자.
File -> New -> Other 선택한다.
6. 스크롤해서 Java -> Visual Class 선택 -> [Next] 클릭
7. 소스를 만들어보자.
Name : TestVE 라고 하고, Swing 의 Frame 을 상속 받고, [Finish]
8. 최종 결과 화면 (Palette 를 보려면 에디터 창의 오른쪽 부분의 ◁ 을 클릭하면 된다.)
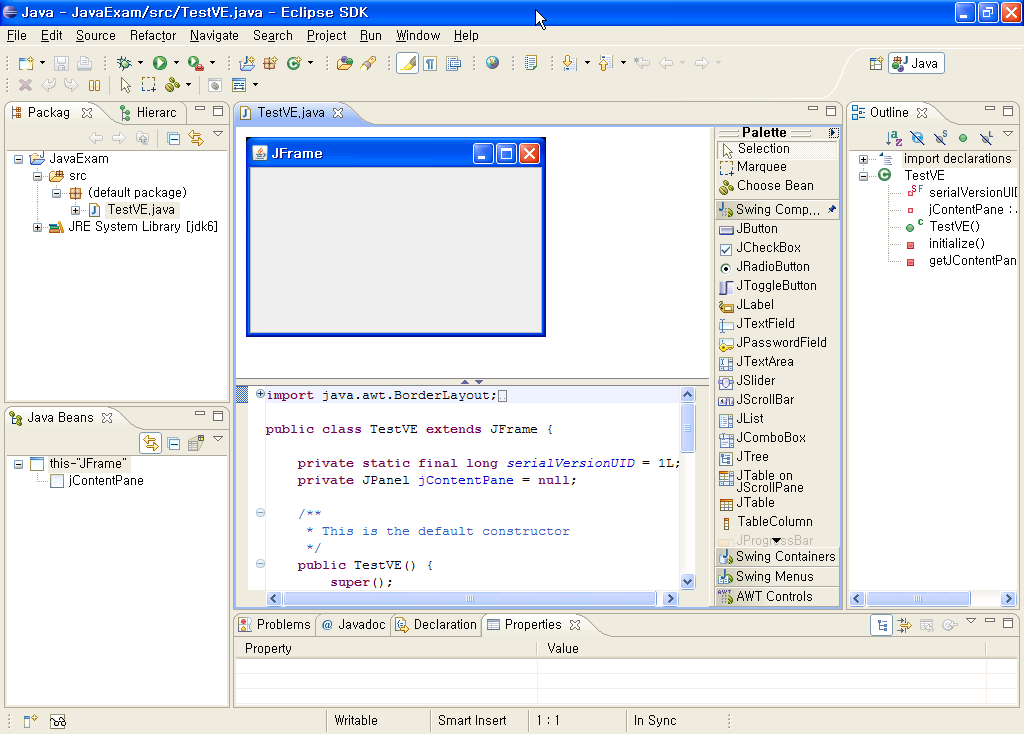
끝. Visual Editor 를 사용해서 GUI 프로그래밍을 편하게 해보자^^
설정
트랙백
댓글
글
자바에서 외부파일 실행
java.lang
클래스 Runtime
java.lang.Objectjava.lang.Runtime
자바에서 외부파일을 실행시키기 위해 사용되는 Runtime클래스
오버로딩 되어잇는 exec()메소드
Process |
exec (String command) 지정된 캐릭터 라인 커멘드를, 독립한 프로세스로 실행합니다. |
Process |
exec (String [] cmdarray) 지정된 커멘드와 인수를, 독립한 프로세스로 실행합니다. |
Process |
exec (String [] cmdarray, String [] envp) 지정된 커멘드와 인수를, 지정된 환경을 가지는 독립한 프로세스로 실행합니다. |
Process |
exec (String [] cmdarray, String [] envp, File dir) 지정된 커멘드와 인수를, 지정된 환경과 작업 디렉토리를 가지는 독립한 프로세스로 실행합니다. |
Process |
exec (String command, String [] envp) 지정된 캐릭터 라인 커멘드를, 지정된 환경을 가지는 독립한 프로세스로 실행합니다. |
Process |
exec (String command, String [] envp, File dir) 지정된 캐릭터 라인 커멘드를, 지정된 환경과 작업 디렉토리를 가지는 독립한 프로세스로 실행합니다. |
void |
exit (int status) 현재 실행하고 있는 Java 가상 머신을, 종료 순서를 개시해 종료합니다. |
자바에서 특정 외부파일을 실행시키기 위한 예제입니다.
방법1.
import java.io.InputStreamReader;
public class ProcessTest {
public static void main(String args[]) throws Exception{
Process p=Runtime.getRuntime().exec("C:/1.exe");
BufferedReader bf=new BufferedReader(new InputStreamReader(p.getErrorStream()));
String str="";
while((str=bf.readLine())!=null){
System.out.println(str);
}
BufferedReader bf1=new BufferedReader(new InputStreamReader(p.getInputStream()));
String str1="";
while((str1=bf1.readLine())!=null){
System.out.println(str1);
}
}
}
위의 내용을 클래스화 시켜서 별도의 클래스로 작성!
public class Executor
{
public static void execute(String command)
{
try
{
String cmd[] = new String[3];
cmd[0] = "cmd.exe";
cmd[1] = "/C";
cmd[2] = command;
Runtime rt = Runtime.getRuntime();
System.out.println("Execing " + cmd[0] + " " + cmd[1] + " " + cmd[2]);
Process proc = rt.exec(cmd);
StreamGobbler errorGobbler = new StreamGobbler(proc.getErrorStream(), "ERROR");
StreamGobbler outputGobbler = new StreamGobbler(proc.getInputStream(), "OUTPUT");
errorGobbler.start();
outputGobbler.start();
int exitVal = proc.waitFor();
System.out.println("ExitValue: " + exitVal);
}
catch(Throwable t)
{
t.printStackTrace();
}
}
}
설정
트랙백
댓글
글
스윙] 웹상의 이미지 경로 로부터 파일저장
/*
웹상의 image url경로를 적어주게 되면 그 경로를 바탕으로 이미지를 로컬에 저장시켜주는 기능입니다.
아래 saveMethod는 다른이름으로 저장 버튼을 눌렀을시 이벤트가 발생하는 메서드입니다.
sava부분 로직만 참고!!
*/
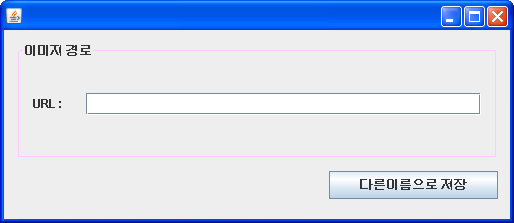
private void savaMethod(java.awt.event.ActionEvent evt) {
/*===============================================================
* url_tf에 입력된 문자열을 가져온다. 그리고 그것이 비었는지 비교한후
* 저장할수 있는 JFileChooser를 생성한다.
* ==============================================================
*/
String url_path = url_tf.getText().trim();
if(url_path.length()>0){
JFileChooser fc = new JFileChooser("c:"+System.getProperty("file.separator"));
/*
* 저장시 JFilechooser창에 파일명이 설정되도록 하는 부분
*/
String f_name = url_path.substring(url_path.lastIndexOf("/")+1);
File set_name = new File("C:"+System.getProperty("file.separator")+f_name);
fc.setSelectedFile(set_name); // JFileChooser 창열릴시 파일명을 표시
int cmd = fc.showSaveDialog(this);
if(cmd==JFileChooser.APPROVE_OPTION){
/*
* 실제 저장할 파일은 웹상에 존재한다. 그것과
* 연결하여 현재 소스로 자원을 읽어올 통로(배관)이 필요한다.
* 웹사이트 문서와 연결이기 때문에 url객체 생성
*/
InputStream input = null;
FileOutputStream fos = null;
try {
input = new URL(url_path).openStream();
File f = fc.getSelectedFile();
/* =============================================================
* 이제 위에서 선택된 파일과 통로을 연결하여 자원들을 저장할수 있도록
* 배관작업을 한다.
* =============================================================
*/
if (f.exists()) {
int ch = JOptionPane.showConfirmDialog(this, "덮어씌우겠습니까?");
if (ch == JOptionPane.CANCEL_OPTION) {
return;
}
}
/*
* ==========================================================
* 현재행에 제어가 넘어왔다면 파일이 존재하지 않거나 존재하더라도
* 덮어씌우기를 선택한 경우이다.
* ==========================================================
*/
fos = new FileOutputStream(f);
//FileOutputStream을 통하여 파일에 쓰기
byte[] buf = new byte[2048];
int size = -1;
while((size = input.read(buf))!=-1){
fos.write(buf, 0, size);
}
JOptionPane.showMessageDialog(this, "저장완료!!");
} catch (Exception ex) {
} finally {
try {
fos.close();
} catch (IOException ex) {
}
}
}
}
}
설정
트랙백
댓글
글
Flex3.0] Flex 로그남기기 (spitzer.flair_1.0.3)
Flex에서 디버그 플레이어가 설치하고 trace()하게 되면 로그를 찍게 되는데
플러그인을 설치하여 좀더 편한방법으로 사용할수 있다.
우선적으로 자신이 디버그플레이어를 사용하고 있는지 확인해보자!!
http://kb.adobe.com/selfservice/viewContent.do?externalId=tn_15507&sliceId=1
아래처럼 yes라고 나오면 정상적으로 설치된것인다.
yes라고 나오는 사람은 저아래부분으로 건너띄어서 설치부분만 보면될것이다.
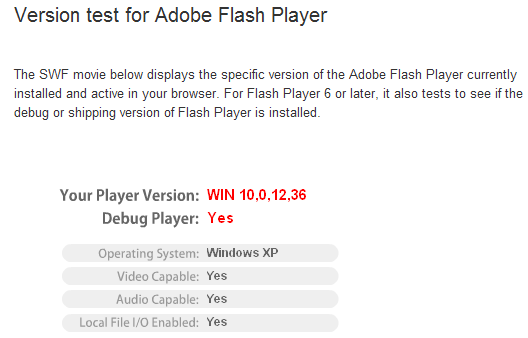
만약 No라고 나오는 사람은 디버그 플레이를 삭제하고 재설치해야된다.
※ 인터넷 브라우져를 닫고 시도하는것을 권장 종종 위에대로 햇는데도 안된다고 하는 사람있다;;
플레이서 삭제 uninstaller :
http://download.macromedia.com/pub/flashplayer/current/uninstall_flash_player.exe
레지스트리 삭제
시작 - 실행 - regedit - ctrl+F(편집-찾기) - SafeVersions 입력 - 찾으면 해당 폴더삭제
디버그플레이어 재설치 :
http://kb.adobe.com/selfservice/viewContent.do?externalId=tn_14266&sliceId=2
10디버그 플레이어(26M) 다운로드 후에 압축풀면된다.
그러면 여러개 파일이 나오는데 그중에서 flashplayer10r12_36_winax_debug.exe 를 실행하여 설치하면된다.
위에 작업 완료후에도 디버그플레이어 확인 페이지에서 NO로 나오게되면 인터넷 브라우져를 닫고 시도하면 정상적으로 될것이다.
============================= 여기까지는 거의 잡설이였습니다. =======================================
/* 이클립스 종료상태에서 하시면 될듯합니다. */
위의 파일을 일단 다운받은후 압축을 해제한다.
압축해제하면 폴더가 하나 나오는데 그 폴더를 plugin폴더에 넣으면된다.
빌더를 사용하는사람은 플렉스 빌더의 plugin폴더에 넣고 이클립스 플러그인버전을 사용하는 사람은 이클립스 plugin폴더에 넣으면된다.
step1.
각자 자신에 맞는 사용자계정폴더로 이동후 ( C:\Documents and Settings\사용자계정 ) mm.cfg파일을
하나 만든다. 그냥 메모장 열어서
ErrorReportingEnable=1
TraceOutputFileEnable=1
위와 같은 내용을 적고 저장할대 mm.cfg로 저장하면된다.
ex> C:\Documents and Settings\dh
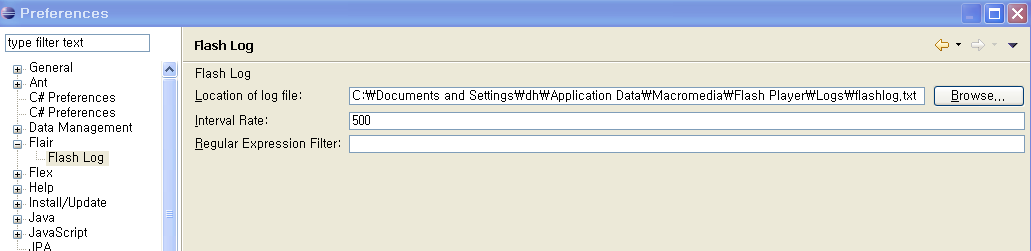
location에 아래내용 복사해서 넣으면된다..
그냥 폴더로 보면 보이지 않으니 아래 dh부분만 자신에 맞는것으로 바꾸로 복사해서 넣으면된다.
C:\Documents and Settings\dh\Application Data\Macromedia\Flash Player\Logs\flashlog.txt
이렇게 하면 모든것이 완료된것인다.
이클립스에서 아래처럼 FlashLog를 선택하게 되면 이클립스 하단탭에 Flash Log가 나타난다.
그러면 trace()된 부분이 모드 그 화면에 찍혀서 보이게 된다...
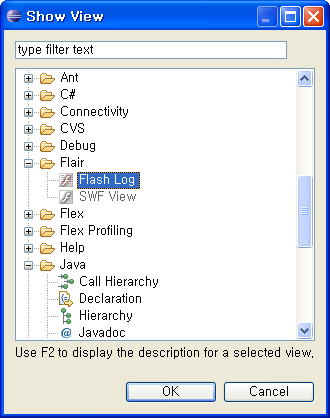
 setup-subversion-1.5.3.part1-sungback.exe
setup-subversion-1.5.3.part1-sungback.exe setup-subversion-1.5.3.part2-sungback.rar
setup-subversion-1.5.3.part2-sungback.rar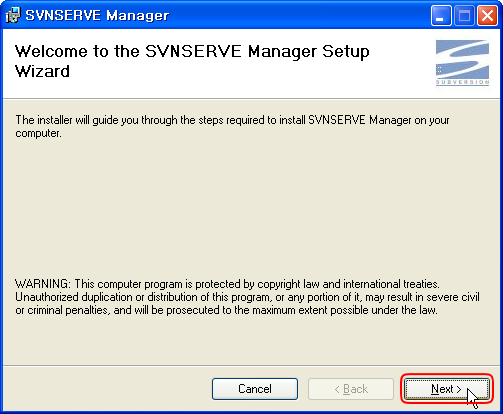
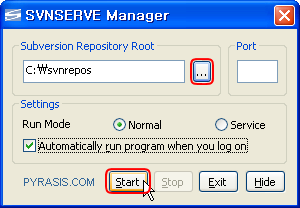
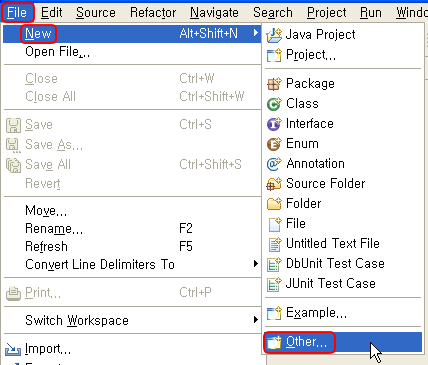
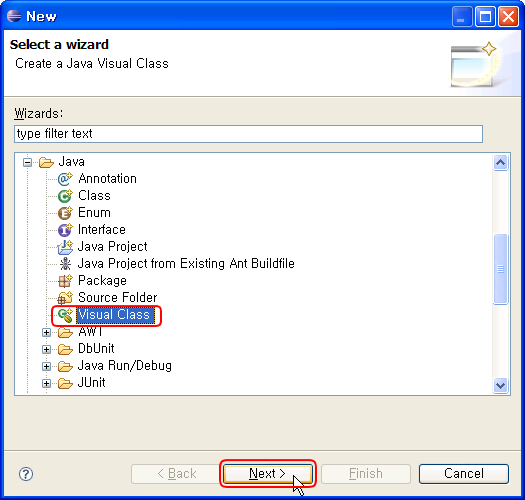
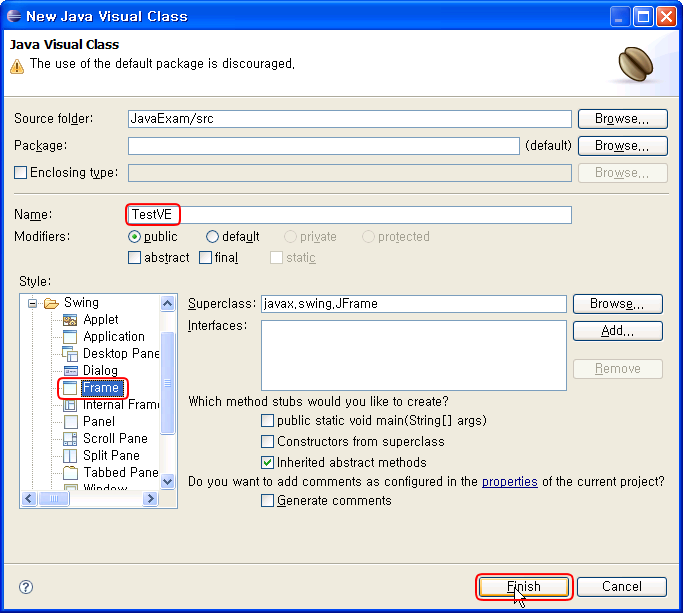
 spitzer.flair_1.0.3-jiyh78.zip
spitzer.flair_1.0.3-jiyh78.zip

RECENT COMMENT